An ICE administrator can add the Frequently Asked Questions (FAQs) for the desired chat skills from their console.
The Super Administrator has the right to enable and disable the FAQs feature for the desired Organization in ICE. Once this feature is enabled by the super admin, the ICE administrator will be able to add FAQs from the ICE Admin console.
To access this functionality, select Settings > Chat > FAQs as shown in the below screen.

The system redirects to the FAQs page.
In this page a list of existing FAQs will be displayed. The administrator can – edit the existing FAQs, create new FAQs, and enable or disable the FAQ of specific skill.

To create a new FAQ, follow the steps mentioned below.
- Click on Create New.
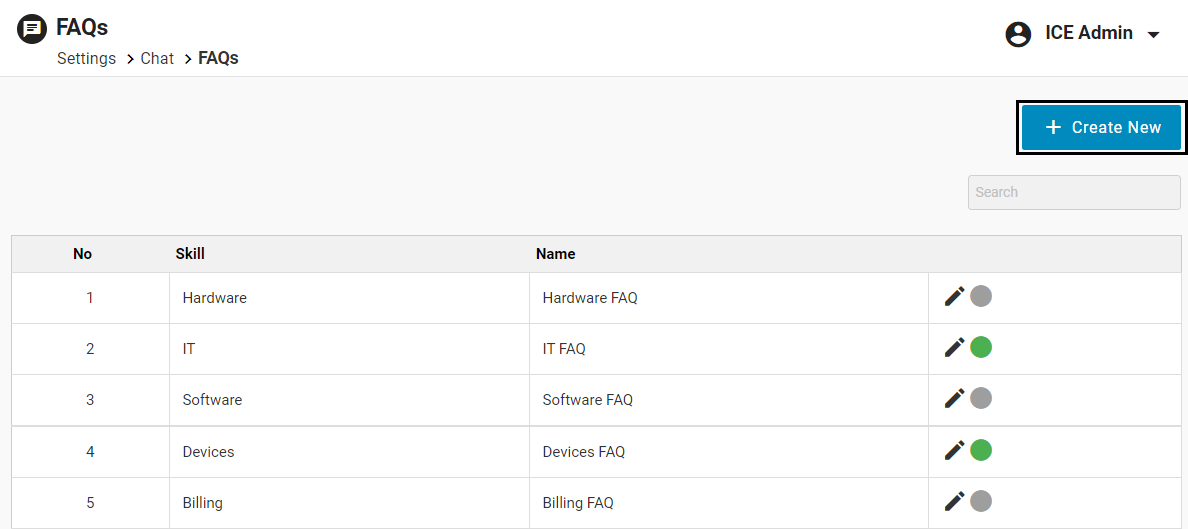
2. Create FAQs page will appear as shown below:

3. Select the Skill from the options displayed in the dropdown list for which the FAQs are to be configured.

4. Click on New FAQs

The screen appears as shown below:

5. Enter FAQ Question and its respective Answer in the specified fields. This is as shown highlighted in the below screen. The administrator must add at least one question and answer to successfully create FAQs for any specific skill.

To edit the specific answer from text field, the user can click on the CK editor

As the user begins to write their answer, the text field will automatically expand to accommodate the CK Editor, allowing the users to edit their created FAQ to modify the font, style, and formatting of their text, including options such as changing the font type, making text bold or italic and more.

6. Select Visible checkbox to display this configured FAQ Question and Answer to the visitor.

7. Click Submit to save the changes.

The admin will be redirected to the following page.

Similarly, the admin can add multiple FAQs for a specific skill.

8. Then, enter the FAQ Name of the configured FAQs’ set for the selected skill.
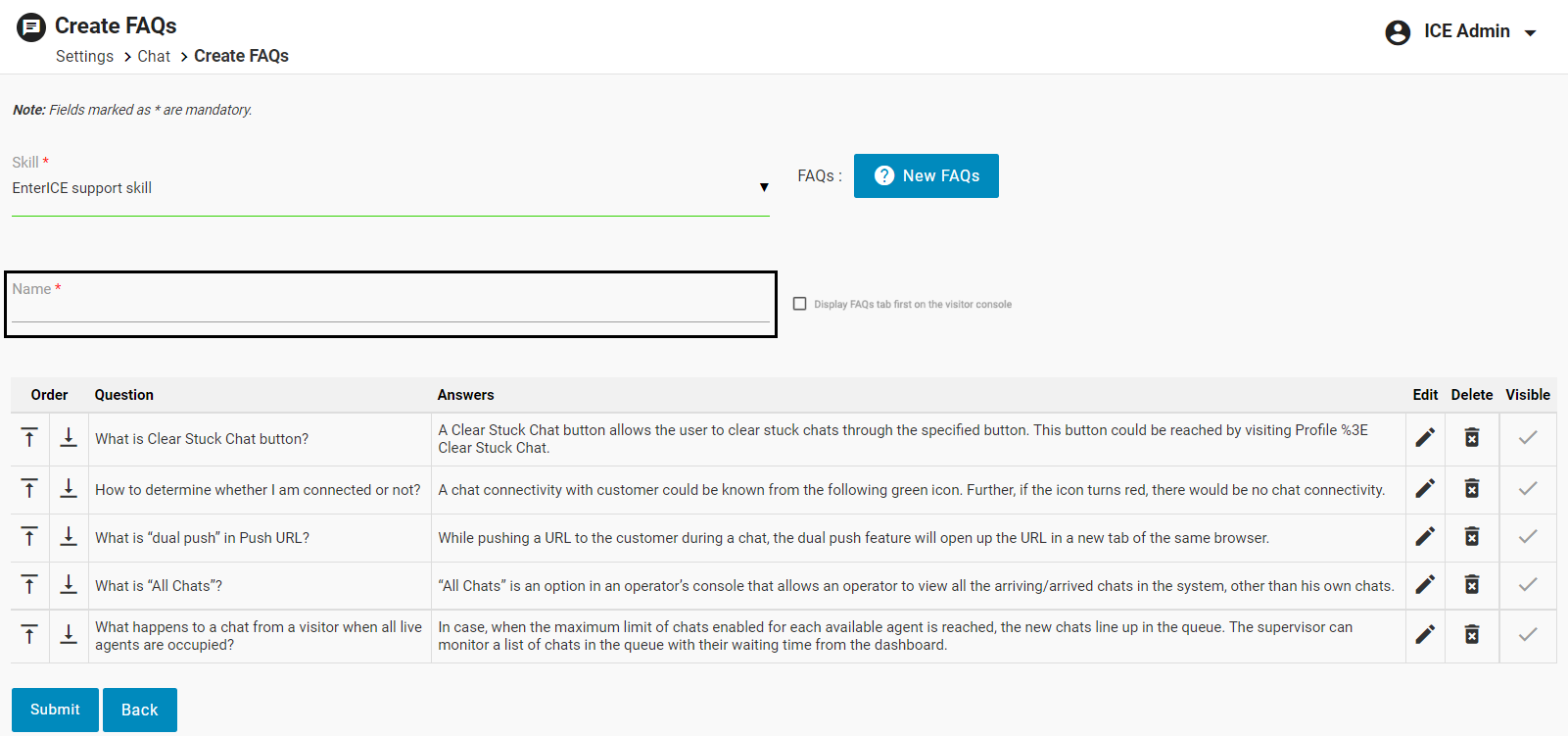
9. On the ICE Chat visitor console, to display the FAQs tab first, mark the “Display FAQs tab first on the visitor console” checkbox. Otherwise, if left unchecked, by default the Chat tab will be displayed first on the visitor console.

Once the FAQs are configured, it will be displayed in the grid below.

From the questions added, the admin can update the order of questions by moving the questions up or down from the grid.

- Click
 button to move the question above.
button to move the question above. - Click
 button to move the question below.
button to move the question below.
The questions can also be edited, deleted or make them visible or hidden from the grid.
- To edit a question, click
 icon against that question.
icon against that question. - To delete a question, click
 icon against that question.
icon against that question. - The admin can click
 icon or
icon or  icon against a question, to make it visible or invisible for visitors respectively.
icon against a question, to make it visible or invisible for visitors respectively.
10. Click Submit.

Once the configured FAQs for a skill are submitted, they will be displayed on the FAQs page.

For one skill, multiple FAQs can be created, but only one FAQ can be enabled at a time.
The enabled FAQ of a skill will be represented with ![]() icon. To disable an FAQ of a skill, click on this icon.
icon. To disable an FAQ of a skill, click on this icon.

The disabled FAQ of a skill will be represented with ![]() icon. To enable an FAQ of a skill, click on this icon.
icon. To enable an FAQ of a skill, click on this icon.
Notes:
- FAQs tab will be visible on the visitor console only if the Pre-chat survey is configured and enabled for that specific skill.
- The admin can switch between the enable or disable status of the FAQs feature.
- FAQs can be created for a skill when a chatbot is enabled for the same skill.
From this page, the administrator can also edit the added FAQs of a specific skill by clicking the ![]() icon.
icon.

Edit FAQs page appears as shown below.

The admin can update the details on this page. Once updated, click on the Update button.
