This report is designed to show the performance of the operators of a particular or all the campaigns.
This report serves the purpose of identifying the productivity along with the performance of all the operators for all or any of the selected campaign.
To view the report, move to Reports > Chat > Operator Performance and the following screen appears-

Screen Elements-
|
Screen Elements |
Description |
|
From |
Enter starting date and time to generate a report |
|
To |
Enter end date and time to generate a report |
|
Timezone |
Select a particular timezone from the dropdown box |
|
Campaign |
Select one, multiple, or all campaigns from the dropdown box.
|
|
Filter |
Select the desired option to view the Report:
|
|
Available Operators |
Type a name in the filter to get a selected operator from the list of available operators |
|
Selected Operators |
Select one or all operators using |
After making entries in the fields, click ![]() button.
button.
Based on the Filter selection – My Team or Admin option, the following report will be displayed on the same console.

On the same screen, the user will be able to view Operator Utilization like the one as shown below-

Click on the particular operator name and the system will redirect to the following sub-report for the selected operator as shown below-

Multiple Campaign Selection
An admin can also view the reports by selecting multiple campaigns from the Select Campaign dropdown field. This is as shown below-

Click ![]() to expand and view the description of each category and the list will be displayed in the following format-
to expand and view the description of each category and the list will be displayed in the following format-

Chat List Report
From the main Operator Performance Report, the admin and the supervisor with admin rights can access the Chat List Report. They can access the data of the chat interaction that occurred between the agents and the visitors on the Chat List Report.
This is a sub-report that is accessible through the main Operator Performance Report, by clicking on the data values displayed under the Chats Started column.
The report will be displayed in the following format:

On this report, the admin can view the following data of the selected skill(s) based on the Chat Abandoned chat type.
- Chat Session ID: The Chat Session ID will be displayed. The ID will be clickable. When clicked on the ID, General Information, Transcript, and Survey tabs will be displayed as shown below:

- Campaign: The name of the campaign for the chat that was received will be displayed.
- Skill: The name of the skill for the chat that was received will be displayed.
- Operator Name: The agent who connected with the visitor.
- Queue Time: The time when the chat entered the queue.
- Start Time: The time when the chat was connected to the agent.
- End Time: The time when the chat was ended by the agent or the visitor.
- Wait Time: The time visitor had to wait in the queue.
- Wrap Time: This column displays the time taken by the operators to fill in the operator survey and dispose the chat after the chat was ended.
Note: If the chat was abandoned, the wrap up time column will display as “N/A.”
- Abandoned Time: The time for the chat got abandoned by the visitor after the chat was in the queue.
- Duration(Min.): The Duration (Min.) is the time calculated since the visitor waited in the queue till the time when he/she abandoned the chat before getting connected to the agent.
The time of chat from queue time to abandon time will be displayed in “HH: MM: SS” format.
For example,
-
- The Queue Time of the chat is 03/16/2022 05:59:16 PM.
- While Abandon Time of the chat is 03/16/2022 06:01:31 PM.
- The value in the duration column will be 00:02:15.
- Disposition: Displays the outcome of a chat conversation conducted between operators and visitors.
- Visitor Name: It displays the name of the visitor.
- Initial Agent Response Time: The time agent took to send the first message after the chat was connected with the visitor.
- Average Agent Response Time: Displays the average time agent took to respond to the visitor during the chat.
- Auto Hangup: Displays whether the chat with the visitor got auto-hung up from the operator’s end or not.
- IVR Process: Displays whether the Interactive Voice Response (IVR) process was conducted with the visitor or not.
- Supervisor Participated: Displays whether the Supervisor communicated in the chat or not.
- Customer Interacted: Displays whether the customer sent any message during the chat or not.
Legends of Chat List Report
To know what each data column displayed on this report depicts, click on Legends.

The list of column names and their description will be displayed as shown below:

Export Chat List Report
The admin and the supervisor with admin rights can also export the Chat List Report in PDF, DOC, and in CSV formats.

When clicking on any of the above-highlighted buttons, the report will be exported in the respective format.
To know more about this report, refer to Chat List Report.
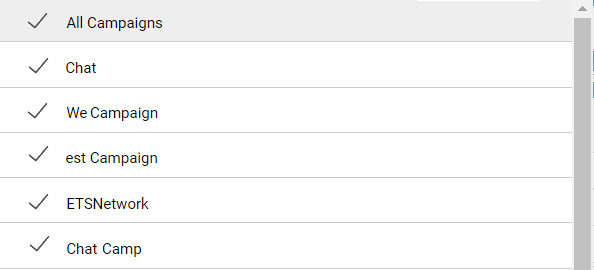


 buttons respectively
buttons respectively